If you’re tired of hearing about Windows 7’s upcoming features while you sit and stare at your aging XP or Vista desktop, take solace in a few free apps and themes that can give you a taste right now. While it’s true that Windows 7 isn’t much different from Windows Vista (inside and out), a few neat features are worth trying out, and you can do it without installing the Windows 7 Preview. Here are a few free apps and alternatives that simulate Windows 7’s built-in features.
Pin Items to Your Taskbar
 Windows 7 lets you pin programs and documents to your taskbar (instead of or in addition to creating shortcuts on your desktop). However, it’s easy to do something very similar right now: using the built-in (but disabled by default) Quick Launch toolbar. To enable it, right-click on your tasbar, and from the Toolbars menu check off “Quick Launch.” There you can drop shortcuts to folders, documents, and programs for easy access. (I like to use the large icons instead of the default small ones, as pictured; to turn those on, right-click on the toolbar and from the View menu choose “Large icons.”)
Windows 7 lets you pin programs and documents to your taskbar (instead of or in addition to creating shortcuts on your desktop). However, it’s easy to do something very similar right now: using the built-in (but disabled by default) Quick Launch toolbar. To enable it, right-click on your tasbar, and from the Toolbars menu check off “Quick Launch.” There you can drop shortcuts to folders, documents, and programs for easy access. (I like to use the large icons instead of the default small ones, as pictured; to turn those on, right-click on the toolbar and from the View menu choose “Large icons.”)
Update: Helpful reader DieselLives points out that you can make a toolbar out of any folder of shortcuts or documents and dock it to any edge of your screen by just dragging and dropping it there.
For a fuller, dock-like experience, try the free RocketDock application. To turn open windows to just icons on the Vista taskbar, you can use Enhance My Vista.
Snap Your Windows to Size
One of the most useful Windows 7 features (especially for widescreen monitor owners) is its ability to half-size and dock a window to the left or right of the screen, as shown:
Popout
To get this same functionality (and much much more), give the free Winsplit Revolution a try—and you’ll get much more customizable window arrangement options with keyboard combinations, too.
For the drag-and-drop action of Windows 7, try out the free AeroSnap application which mimics Windows 7’s behavior almost perfectly (though without the glass overlay before you drop).
Try Out Aero Shake
The Aero Shake feature in Windows 7 clears away all the background windows when you “shake” the active window you’re working with. Check out a demonstration of how that works here.
Popout
The free Aero Shake app clears your pre-Windows 7 desktop the same way.
Tame User Account Control
Instead of nagging you with “Are you sure?” dialogs at every turn like Vista does, in Windows 7 you can fine-tune what alerts and confirmation prompts you get for what. While the gorgeous slider Win7 offers to do that isn’t available for Vista, you can always just turn off User Account Control to silence the nags entirely. Update: Adam reminds me that Norton’s User Account Control for Vista users adds more control to UAC prompts without disabling them.
Customize Your System Tray
 Windows 7 can tame those annoying yellow balloon notifications that show up in your system tray; in it you can configure which apps you want to get notifications from and which you don’t. While that tuning isn’t available for XP or Vista, you can disable balloon notifications in Vista entirely with a change to your registry. XP users can use TweakUI to disable the balloons.
Windows 7 can tame those annoying yellow balloon notifications that show up in your system tray; in it you can configure which apps you want to get notifications from and which you don’t. While that tuning isn’t available for XP or Vista, you can disable balloon notifications in Vista entirely with a change to your registry. XP users can use TweakUI to disable the balloons.
 In XP, you can customize your system tray behavior to a point, and tell Windows which icons you want to see and which to hide. Right-click on the Start button, choose Properties, then click the “Customize” button (next to “Hide inactive icons”) to set which icons show up when.
In XP, you can customize your system tray behavior to a point, and tell Windows which icons you want to see and which to hide. Right-click on the Start button, choose Properties, then click the “Customize” button (next to “Hide inactive icons”) to set which icons show up when.
Helpful reader Charax suggests the free, previously mentioned Emerge Windows shell replacement, which will also give you more control over what shows up in your system tray.
Speed Up Your Startup
One of the Windows 7 perks everyone is looking forward to is a faster startup time so you can get to work right away after hitting that Power button. Windows 7 beats out both Vista and Windows XP in the startup time department. The best way to speed up your pre-Windows 7 startup is to upgrade your rig to faster hardware, but failing that, there are several things you can do to Windows XP and Vista to make them reach a working desktop faster. See our complete guide to speeding up your PC’s startup for more.
Upgrade Calculator and Paint; Get PowerShell
Windows 7 brings with it a few key upgrades to the ancillary programs it bundles, like Calculator, Paint, and WordPad. While you can’t get the new Office 2007 ribbon in your WordPad right now, if you’re a Paint user do consider upgrading to the free Paint.NET, which supports layers, multiple open images, and much more than regular Paint ever dreamed. To get you some powered-up Calculator action, XP users can install Power Calculator, and Vista users can don their eye patch and try getting this version of the Win7 Calculator to run on their system. Finally, Windows 7 comes with PowerShell pre-installed, but you can download and install PowerShell yourself right here.
For more souped-up Windows tools, see our power replacements for built-in Windows utilities.
Get the Windows 7 Theme
 If you want your computer just to look like it’s running Windows 7, you’re in the right place. The Life Rocks blog runs down how to get the Windows 7 look and feel with the bootup screen, wallpapers, and login screen, too. Here’s a direct link to the Windows 7 theme; and if you’re new to theming your XP desktop, check out our step-by-step for using custom Windows visual styles.
If you want your computer just to look like it’s running Windows 7, you’re in the right place. The Life Rocks blog runs down how to get the Windows 7 look and feel with the bootup screen, wallpapers, and login screen, too. Here’s a direct link to the Windows 7 theme; and if you’re new to theming your XP desktop, check out our step-by-step for using custom Windows visual styles.
Have More Control over Wi-Fi Networks
 One of the most useful Windows 7 features for roaming laptop users is its one-click Wi-Fi network choice. While there isn’t an exact match for that for XP and Vista, NetSetMan offers a more powerful way to manager multiple network profiles.
One of the most useful Windows 7 features for roaming laptop users is its one-click Wi-Fi network choice. While there isn’t an exact match for that for XP and Vista, NetSetMan offers a more powerful way to manager multiple network profiles.
The big Windows 7 taskbar improvement that no one has replicated with a third-party app is the excellent Aero Peek feature, which adds multiple window previews to the taskbar, with the ability to close windows right from the preview. It doesn’t seem like much, but my bet is that it’s the one Win7 perk we’ll all wind up using the most once 7 hits desktops.
![]() That’s why I love GMail.
That’s why I love GMail. ![]()
![]() Please note that, an uploaded file/folder has a prefix of GMAILFS when you see them in GMail. I recommend that you create a label called ‘MyFiles’ and label all such emails [uploaded files in fact] so that you do not confuse them with other emails.
Please note that, an uploaded file/folder has a prefix of GMAILFS when you see them in GMail. I recommend that you create a label called ‘MyFiles’ and label all such emails [uploaded files in fact] so that you do not confuse them with other emails.![]() To check the current usage of your GMail drive, right click on the driver letter and select properties.
To check the current usage of your GMail drive, right click on the driver letter and select properties.![]()
 Windows 7 lets you pin programs and documents to your taskbar (instead of or in addition to creating shortcuts on your desktop). However, it’s easy to do something very similar right now: using the built-in (but disabled by default) Quick Launch toolbar. To enable it, right-click on your tasbar, and from the Toolbars menu check off “Quick Launch.” There you can drop shortcuts to folders, documents, and programs for easy access. (I like to use the large icons instead of the default small ones, as pictured; to turn those on, right-click on the toolbar and from the View menu choose “Large icons.”)
Windows 7 lets you pin programs and documents to your taskbar (instead of or in addition to creating shortcuts on your desktop). However, it’s easy to do something very similar right now: using the built-in (but disabled by default) Quick Launch toolbar. To enable it, right-click on your tasbar, and from the Toolbars menu check off “Quick Launch.” There you can drop shortcuts to folders, documents, and programs for easy access. (I like to use the large icons instead of the default small ones, as pictured; to turn those on, right-click on the toolbar and from the View menu choose “Large icons.”) Windows 7 can tame those annoying yellow balloon notifications that show up in your system tray; in it you can configure which apps you want to get notifications from and which you don’t. While that tuning isn’t available for XP or Vista, you can disable balloon notifications in Vista entirely with a change to your registry. XP users can use TweakUI to disable the balloons.
Windows 7 can tame those annoying yellow balloon notifications that show up in your system tray; in it you can configure which apps you want to get notifications from and which you don’t. While that tuning isn’t available for XP or Vista, you can disable balloon notifications in Vista entirely with a change to your registry. XP users can use TweakUI to disable the balloons. In XP, you can customize your system tray behavior to a point, and tell Windows which icons you want to see and which to hide. Right-click on the Start button, choose Properties, then click the “Customize” button (next to “Hide inactive icons”) to set which icons show up when.
In XP, you can customize your system tray behavior to a point, and tell Windows which icons you want to see and which to hide. Right-click on the Start button, choose Properties, then click the “Customize” button (next to “Hide inactive icons”) to set which icons show up when. If you want your computer just to look like it’s running Windows 7, you’re in the right place. The Life Rocks blog runs down how to get the Windows 7 look and feel with the bootup screen, wallpapers, and login screen, too. Here’s a direct link to the Windows 7 theme; and if you’re new to theming your XP desktop, check out our step-by-step for using custom Windows visual styles.
If you want your computer just to look like it’s running Windows 7, you’re in the right place. The Life Rocks blog runs down how to get the Windows 7 look and feel with the bootup screen, wallpapers, and login screen, too. Here’s a direct link to the Windows 7 theme; and if you’re new to theming your XP desktop, check out our step-by-step for using custom Windows visual styles. One of the most useful Windows 7 features for roaming laptop users is its one-click Wi-Fi network choice. While there isn’t an exact match for that for XP and Vista, NetSetMan offers a more powerful way to manager multiple network profiles.
One of the most useful Windows 7 features for roaming laptop users is its one-click Wi-Fi network choice. While there isn’t an exact match for that for XP and Vista, NetSetMan offers a more powerful way to manager multiple network profiles.
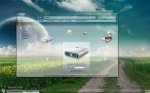









 GMail has a wonderful rich text editor to compose emails but there are some desirable things that you cannot accomplish in GMail using standard techniques. For example:
GMail has a wonderful rich text editor to compose emails but there are some desirable things that you cannot accomplish in GMail using standard techniques. For example:

Recent Comments